Configuring OIDC-Based Single Sign-On (SSO)
Overview
This document explains how to enable OpenID Connect (OIDC)-based SSO for seamless access to Paperbox. OIDC is an identity layer on top of OAuth 2.0, designed to verify a user’s identity and provide profile information in an ID token.
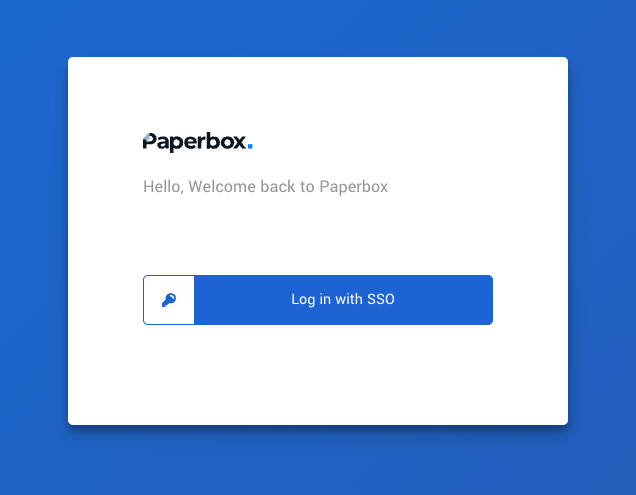
Prerequisites
- You must have administrator (or equivalent) privileges in your identity provider (IdP).
- You must be able to create or configure an OIDC application in your IdP.
1. Summary
When you set up Paperbox as the Service Provider (SP) inside your IdP, you’ll be asked for:
1.1 Service Provider (Paperbox) Info
When you configure an OIDC application for Paperbox, you’ll need the following:
Redirect URI (Callback URL)
https://paperbox-<env>.firebaseapp.com/__/auth/handler<env>can beacc(acceptance) orprd(production).- Often entered in the “Redirect URIs” or “Reply URLs” section of your IdP’s configuration.
Enable ID Tokens
1.2 Identity Provider (IdP) Info
Paperbox will need the following from your IdP:
Client ID
- A unique identifier for your Paperbox application in the IdP.
Issuer / Authority URL
- Typically looks like
https://login.microsoftonline.com/<tenantId>/v2.0for Microsoft Entra, or a similar URL for other providers. - This tells Paperbox where to direct OIDC authentication requests and retrieve your identity provider’s configuration.
- Typically looks like
1.3 User Roles
By default, Paperbox recognizes the roles:
- user
- admin
2. Setting Up OIDC in Your Identity Provider
Below are example steps using Microsoft Entra (Azure AD). Other providers (Okta, Auth0, etc.) will have a similar process.
2.1 Create a New OIDC App
- Open your IdP’s Admin Console
- In Microsoft Entra: go to App Registrations → New Registration.
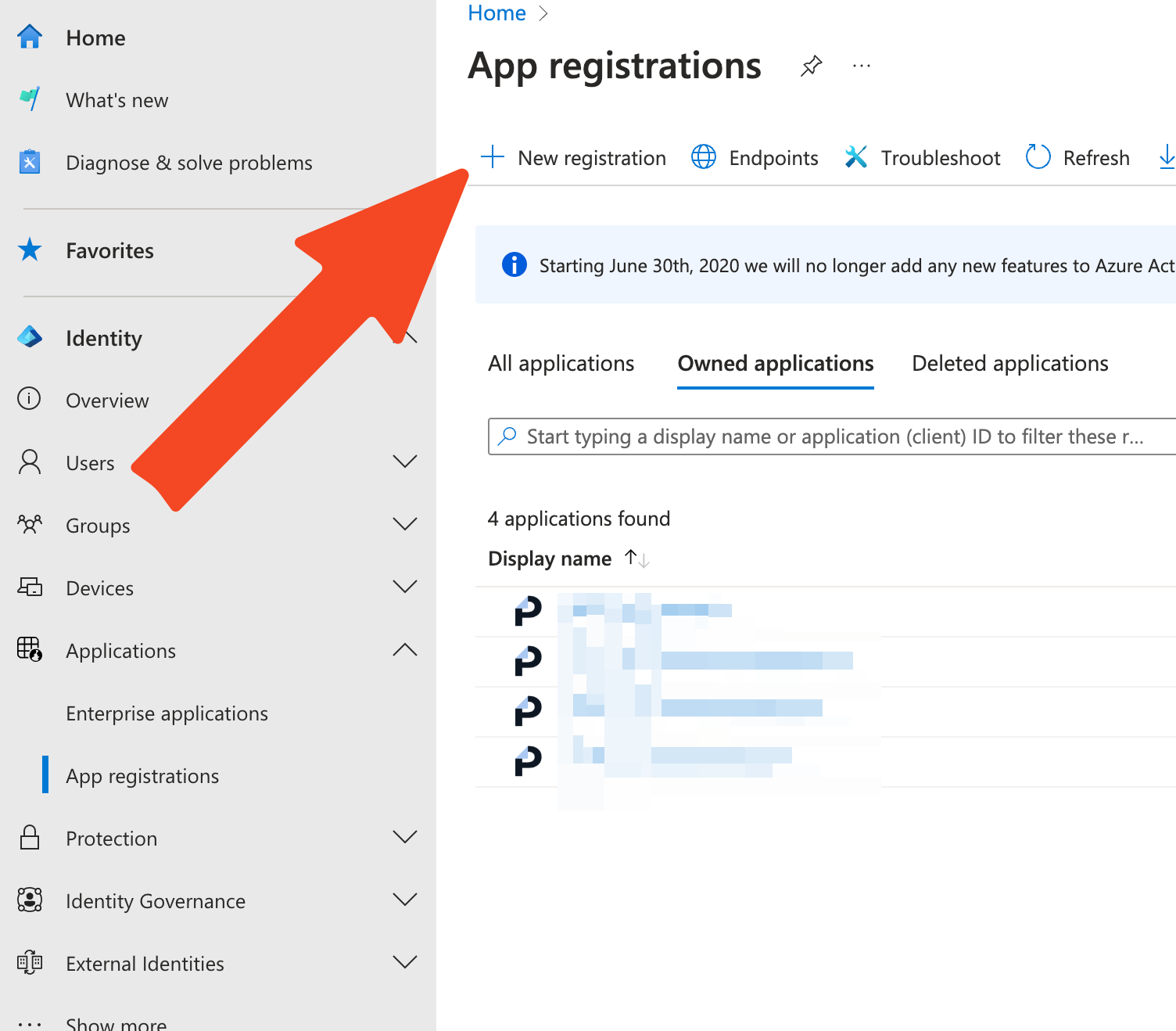
Microsoft Entra → App Registration
- In Microsoft Entra: go to App Registrations → New Registration.
- Name the Application (e.g., “Paperbox OIDC SSO”).
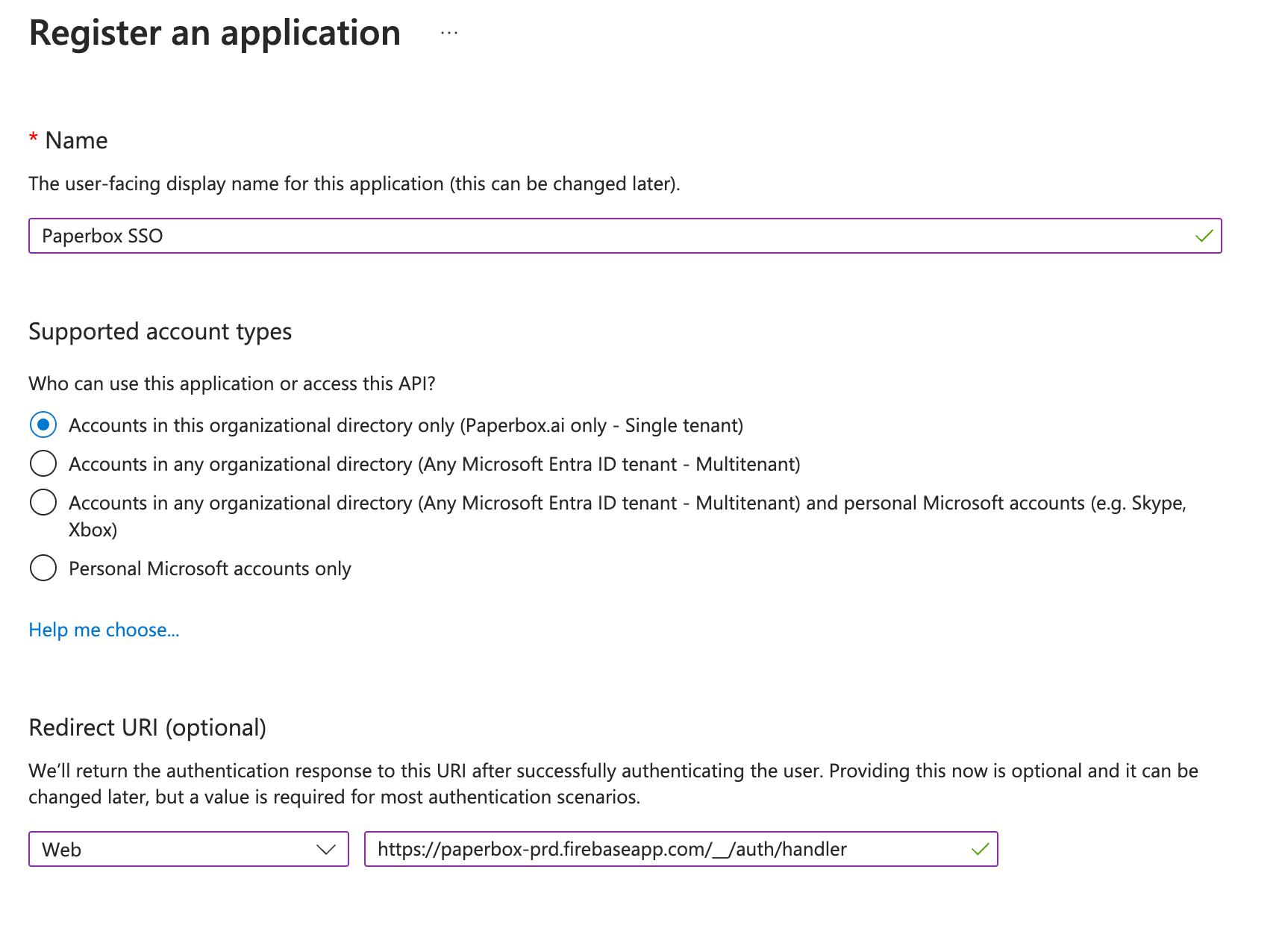
Microsoft Entra → App Registration → New Registration
- When forgotten in step 2, Enter the Redirect URI (under “Web” type). Use:
https://paperbox-<env>.firebaseapp.com/__/auth/handler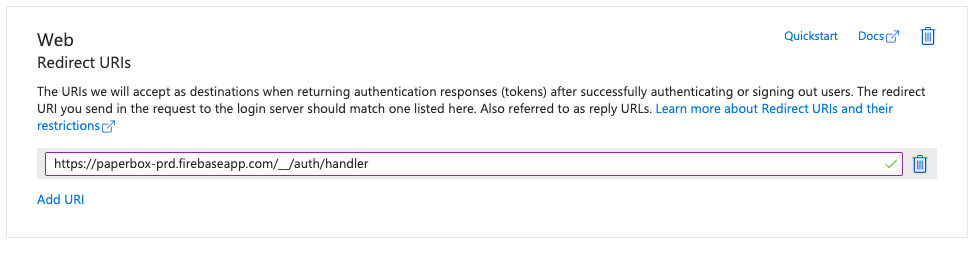
Microsoft Entra → App Registration → Authentication
2.2 Gather OIDC Configuration Details
Locate the Client ID
- In Microsoft Entra, this is listed under “Application (client) ID.”
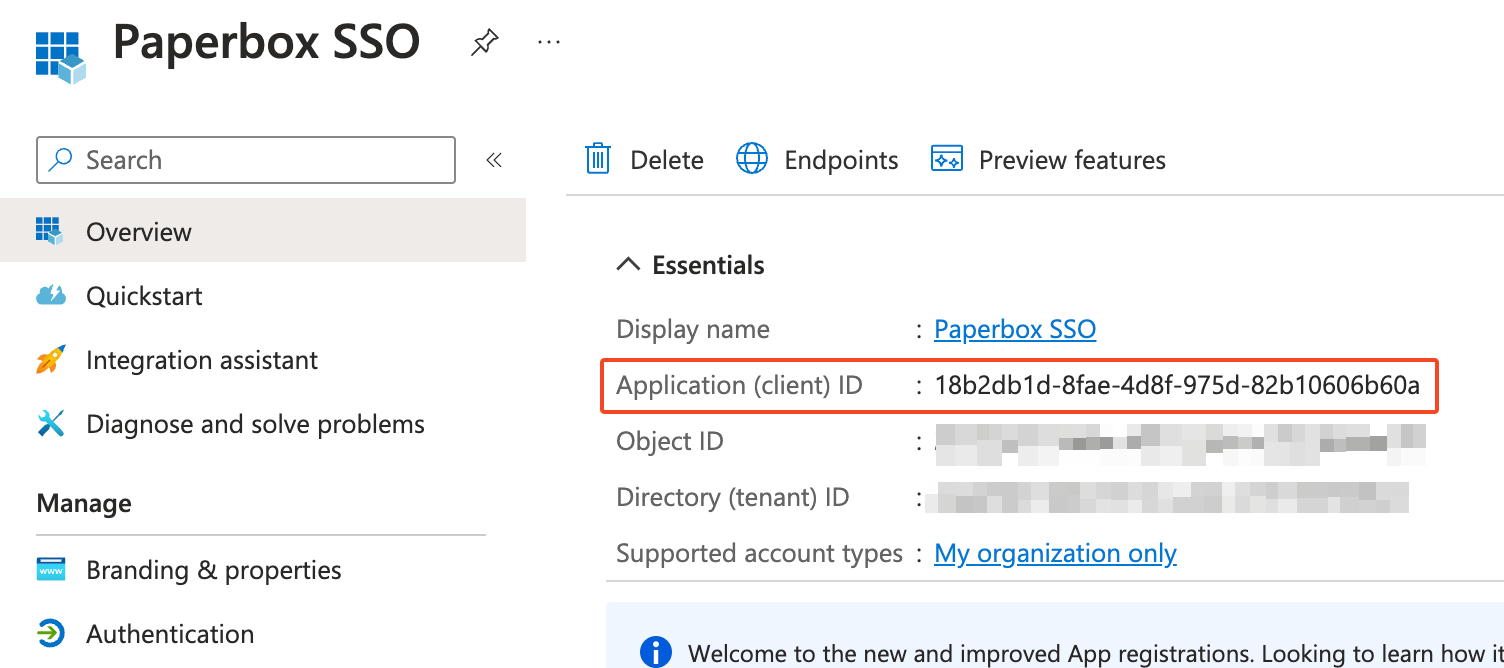
Microsoft Entra → App Registration
- In Microsoft Entra, this is listed under “Application (client) ID.”
Find the Issuer / Authority
This might be shown in your application’s endpoints or “Well-known openid-configuration” URL.
Example (Azure AD):
https://login.microsoftonline.com/<tenantId>/v2.0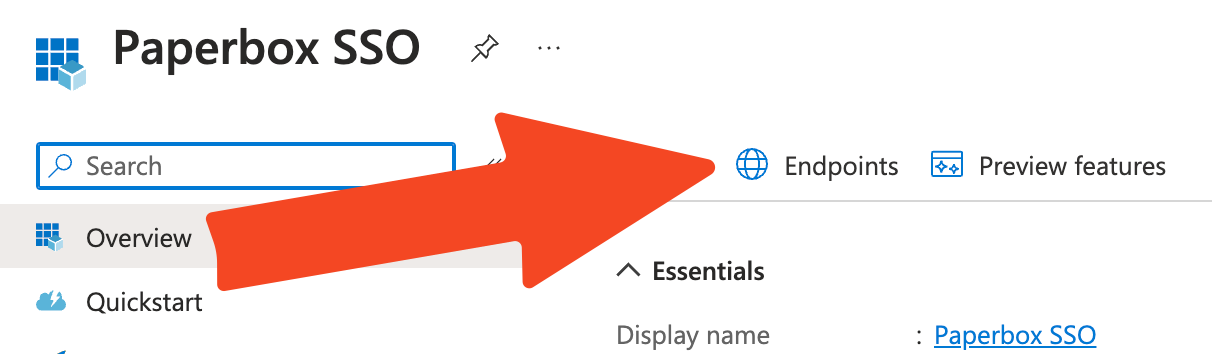
Microsoft Entra → App Registration
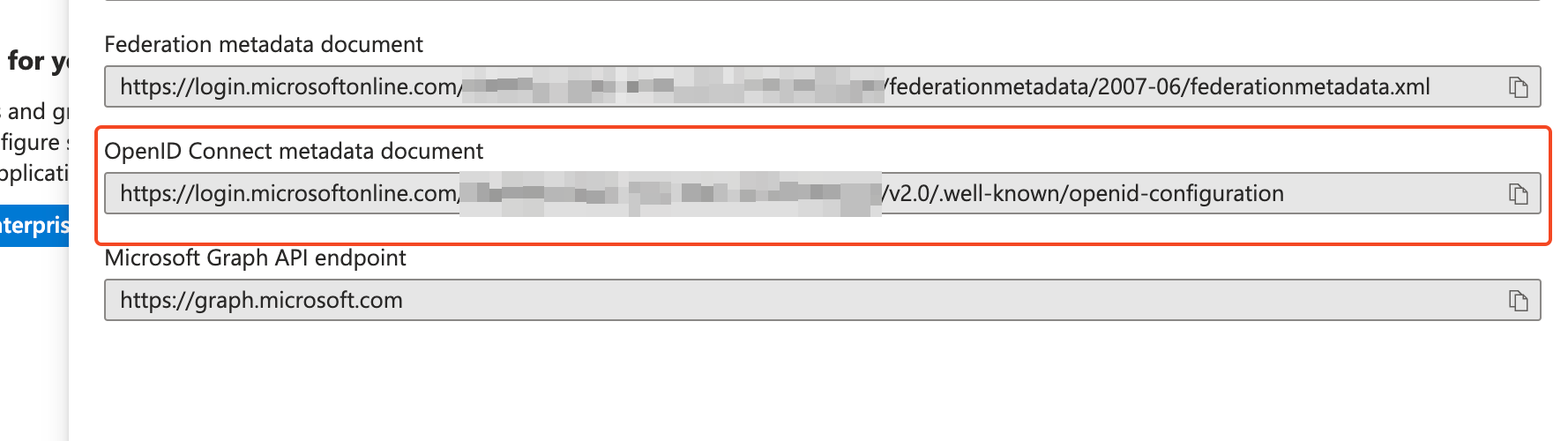
Microsoft Entra → App Registration → Endpoints
Ensure ID Token Issuance is Enabled
- In Microsoft Entra, under “Authentication,” ensure ID tokens are checked if required.
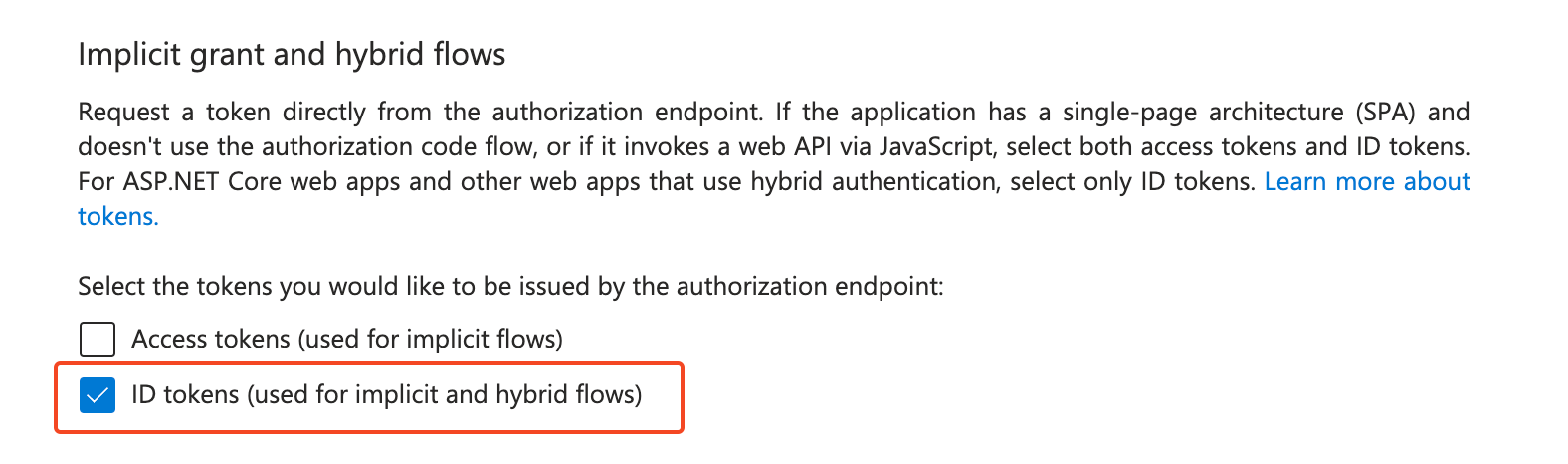
Microsoft Entra → App Registration → Authentication
- In Microsoft Entra, under “Authentication,” ensure ID tokens are checked if required.
2.3 Role/Group Assignments (Optional)
If you wish to assign roles (e.g., user, admin) via OIDC:
- Configure App Roles in your IdP’s application settings.
- Assign those roles to users or groups.
- Enable them as claims in the ID token or pass them as group membership.
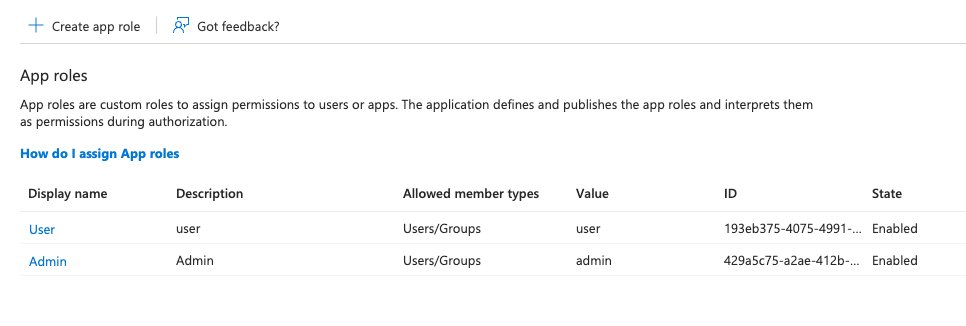
Microsoft Entra → App Registration → Roles
Note: Paperbox can map these roles from the ID token claims if configured correctly.
3. Provide Paperbox Your OIDC Details
Once your OIDC application is created, share the following with Paperbox:
- Client ID
- Issuer URL (or the full
/.well-known/openid-configurationendpoint; which we can infer it from)
Paperbox will configure the Service Provider side to trust your IdP.
4. Testing & Validation
- Test Log In: Attempt to sign in to Paperbox using OIDC.
- Verify the Redirection to your IdP’s login page.
- Check the Issued ID Token: Confirm the user claims (email, sub) are correct.
- Role/Group Validations: If using roles, confirm they show up in Paperbox correctly or that your admin settings in Paperbox map them.
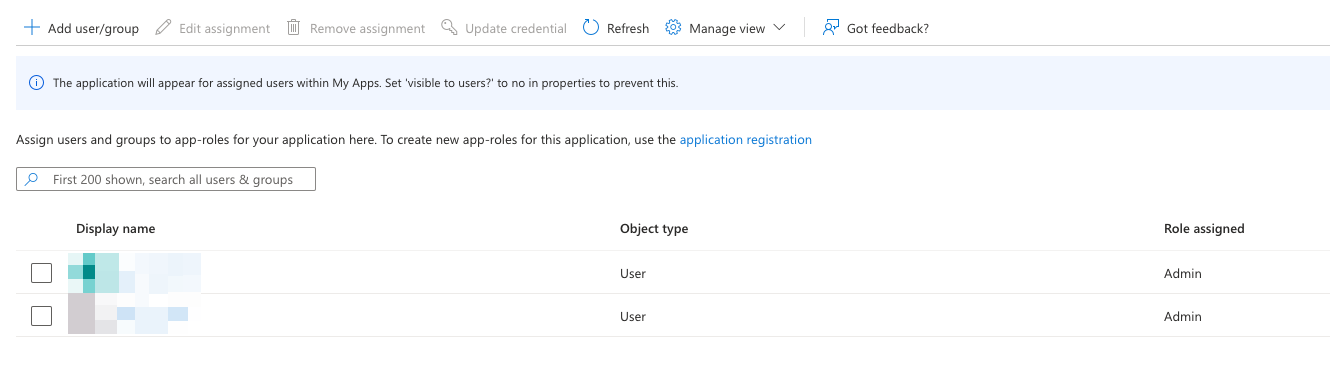
Microsoft Entra → Enterprise Apps → Users and Groups (Roles or group assignments are similar in OIDC)
Conclusion
Enabling OIDC-based Single Sign-On (SSO) in Paperbox improves security and simplifies the user login experience. By creating an OIDC application in your identity provider, configuring the Redirect URI, Client ID, Issuer, and ensuring ID tokens include the user’s email, your Paperbox environment will be ready to authenticate users via your IdP.
If you have questions or encounter issues, reach out to Paperbox Support for further assistance. We’ll help verify the final steps and ensure a smooth login experience for your users.