Microsoft 365 Outlook
This guide explains how to set up the inflow from your Microsoft 365 Outlook email inbox to Paperbox by configuring Microsoft Entra and providing the required permissions.
Add a new "App registration"
Go to entra.microsoft.com
Log in with your company email address and password
Go to Applications and click on App registrations
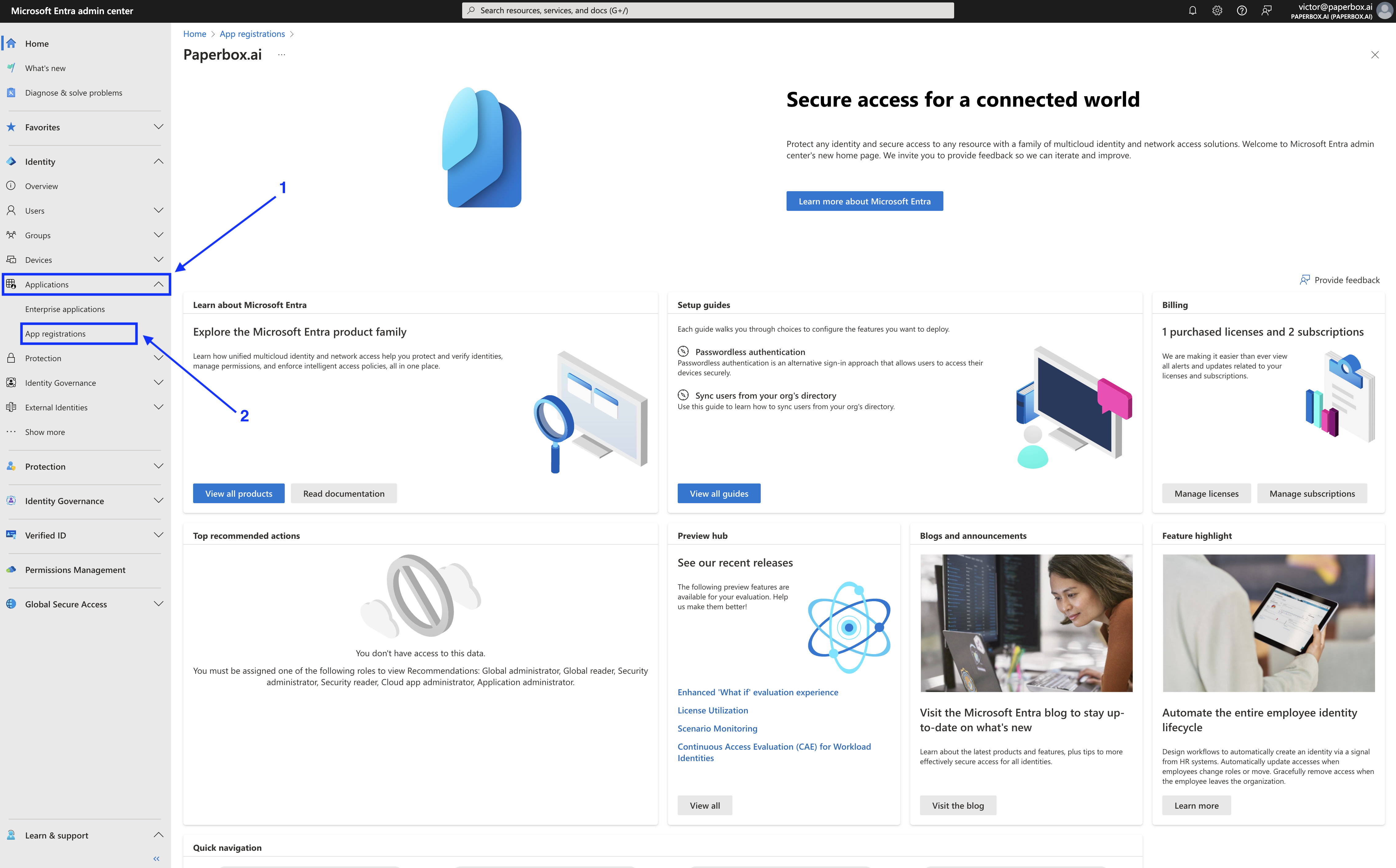
Click on New registration, this will open a new window.
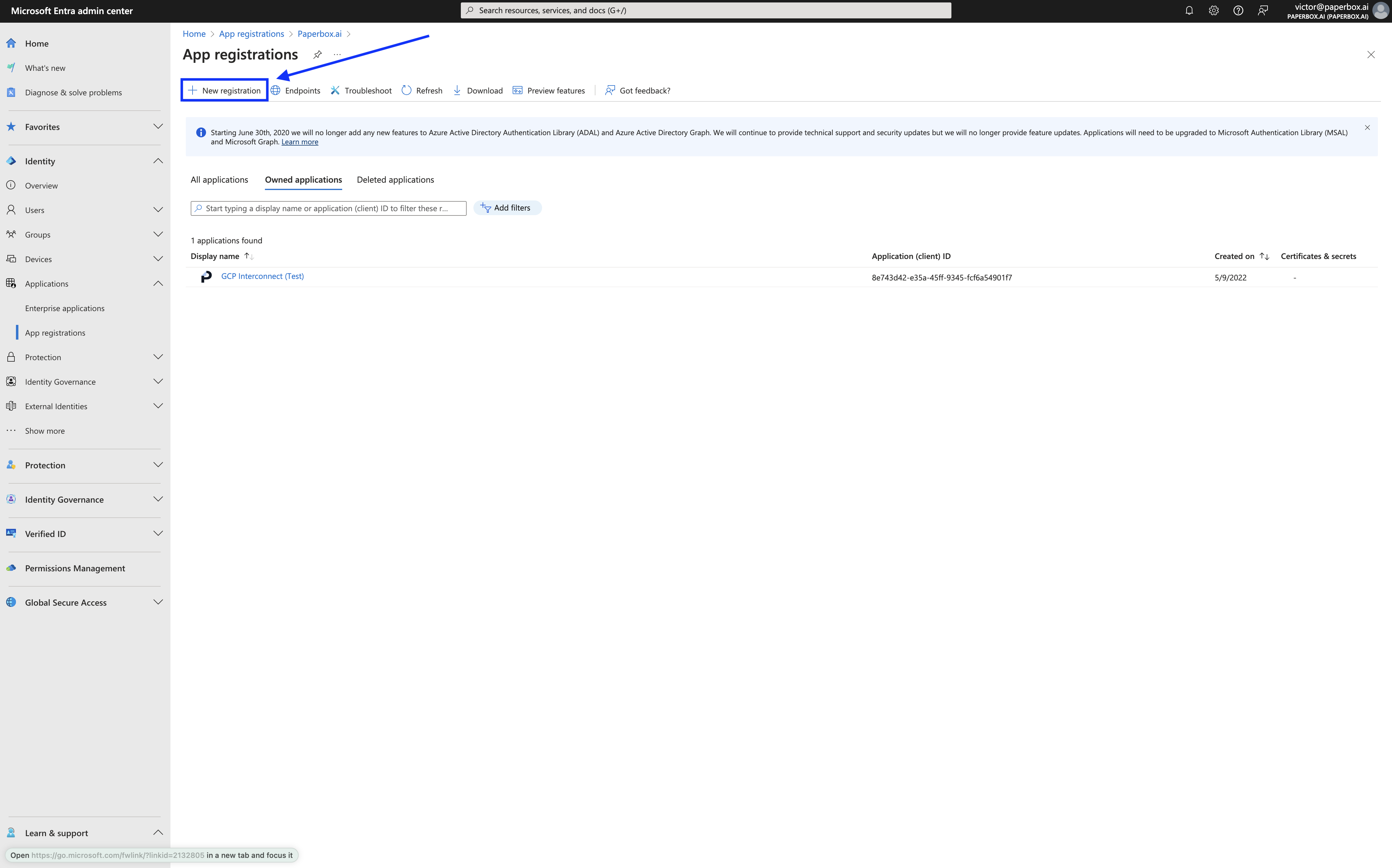
- Name the new App registration, ideally including the word "Paperbox" for easy identification.
- Leave all settings on default
- Click on register
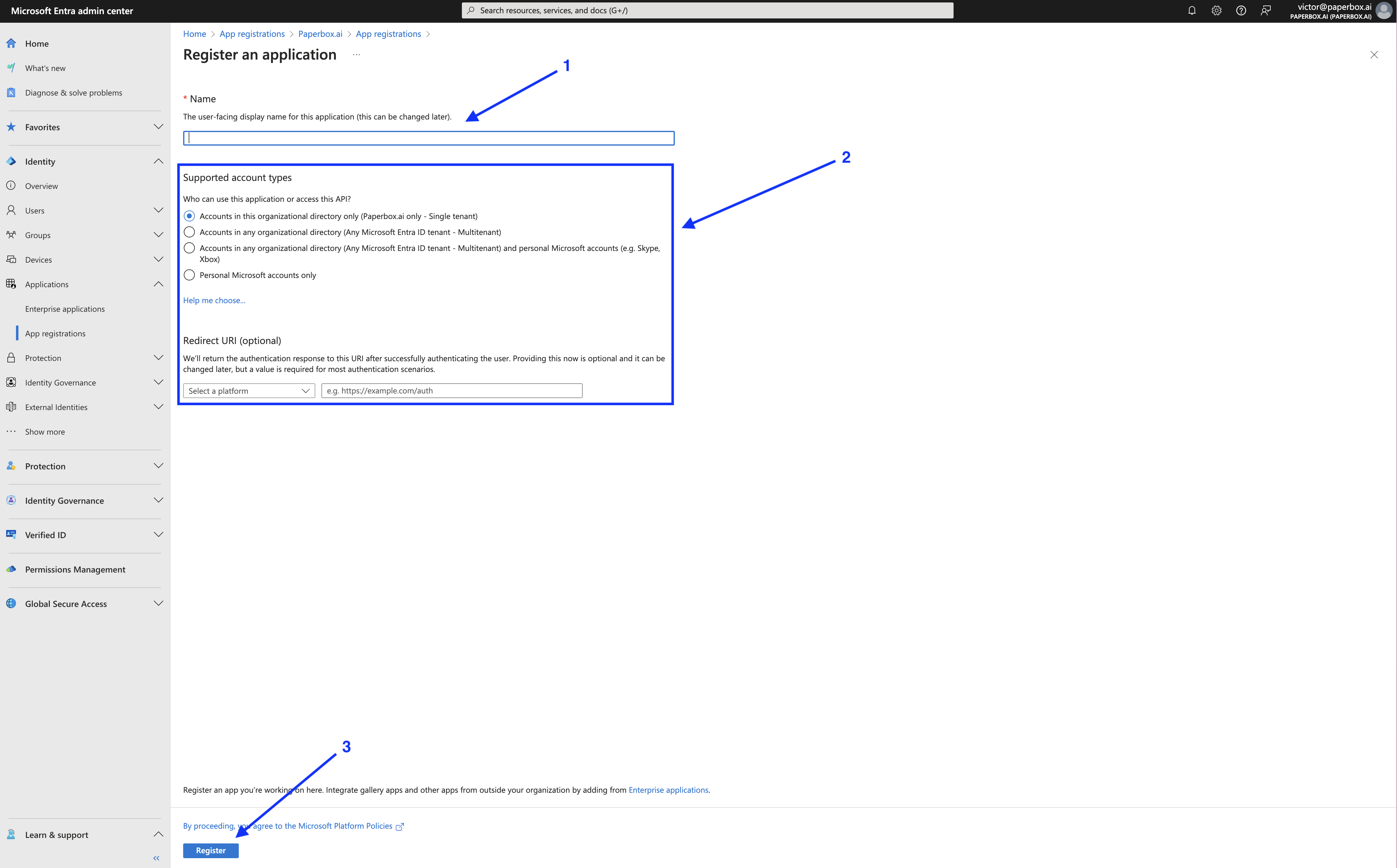
Add a new "Client Secret"
- Go to Manage and click on Certificates and Secrets
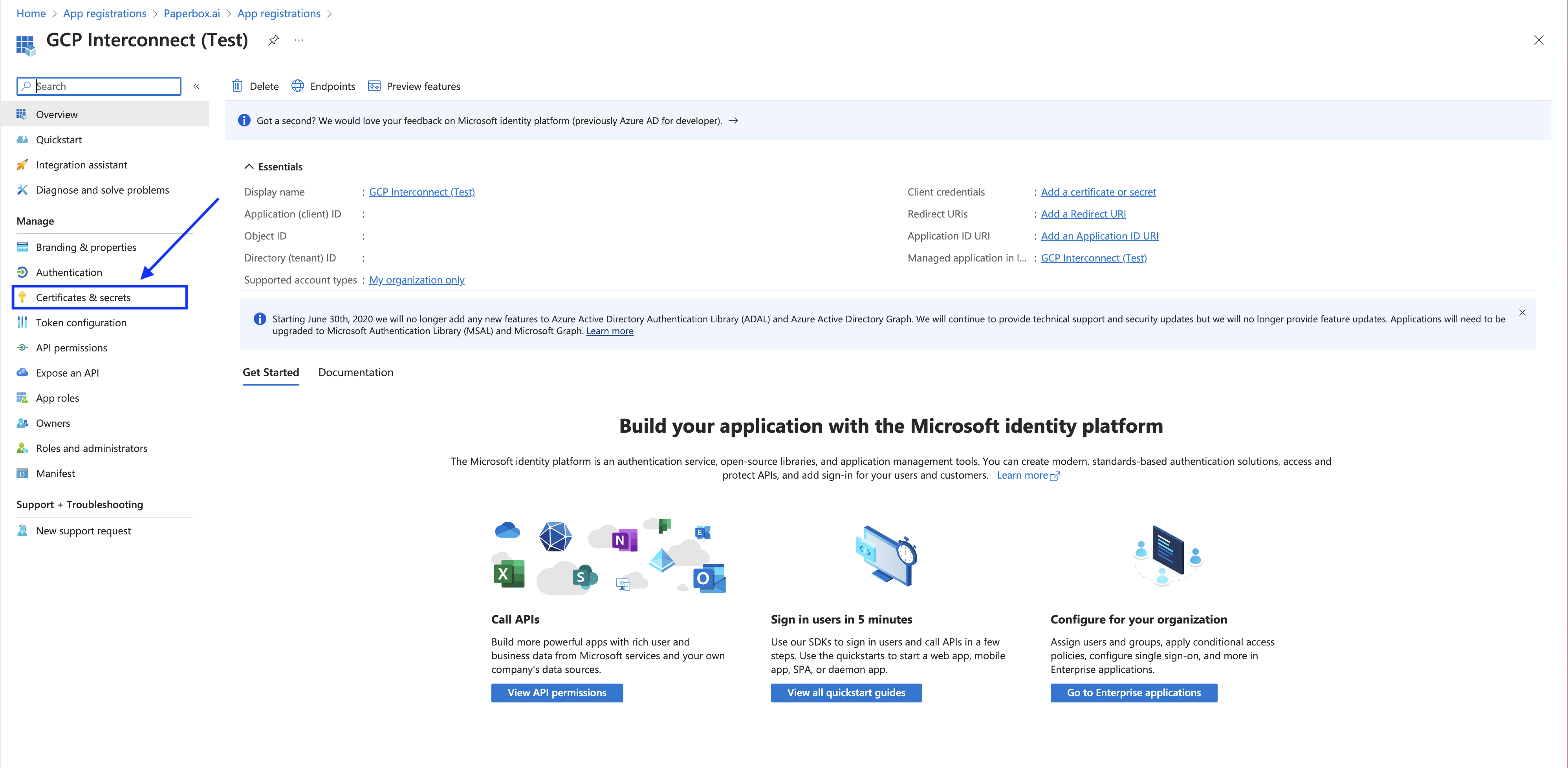
- Go to the Client secrets tab and create a new client secret with the button New Client Secret
- Give it an appropriate description
- Select an expiration date (at least 6 months)
- Important !Save the Client Secret Value immediately after creation! (This will not be visible anymore once you leave this page.)
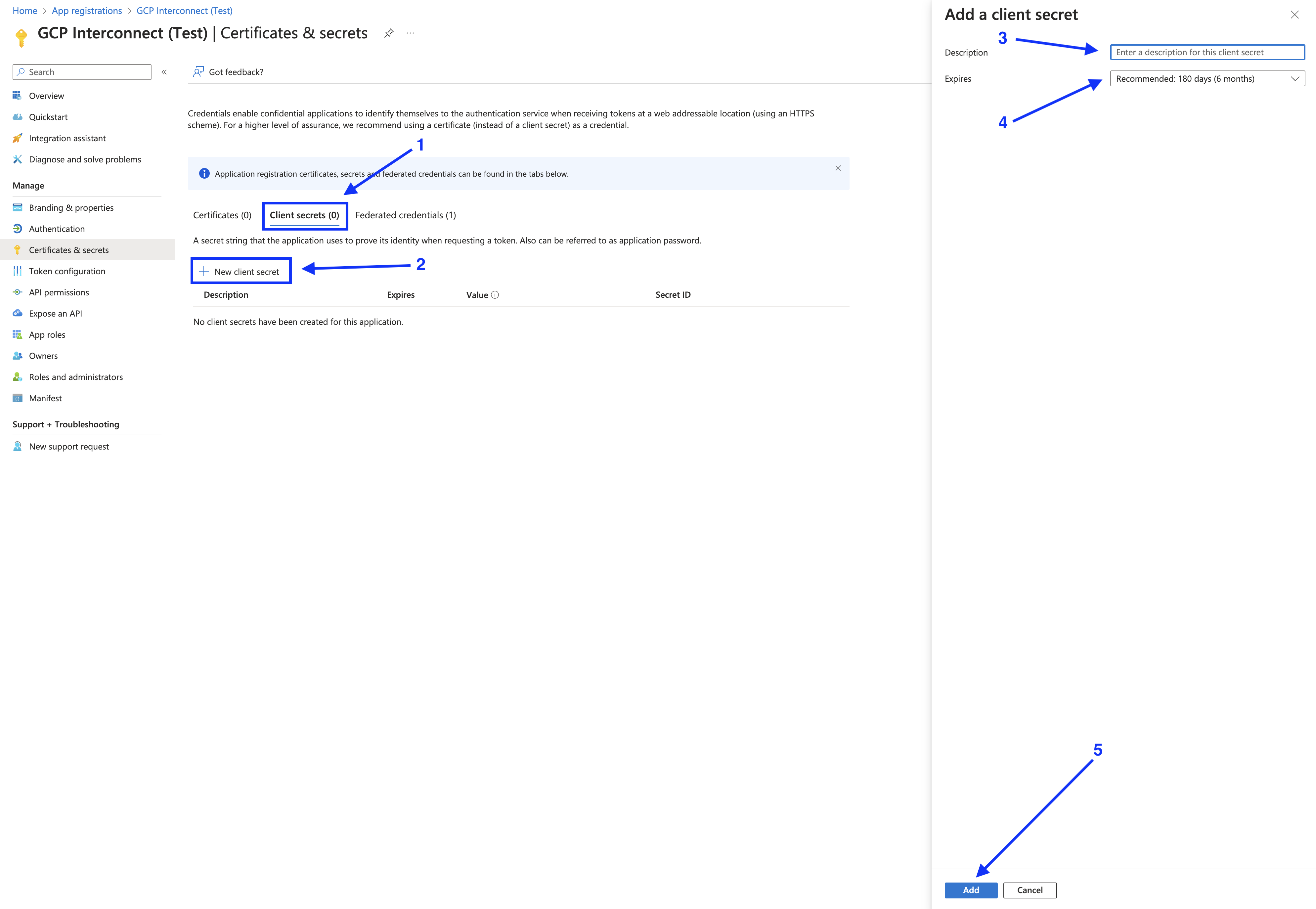
Give the correct permissions
Paperbox requires Microsoft Graph permissions to securely access the inbox and manage email inflow for your organization.
Go to API permissions, click on the Add permission button and search for Microsoft Graph
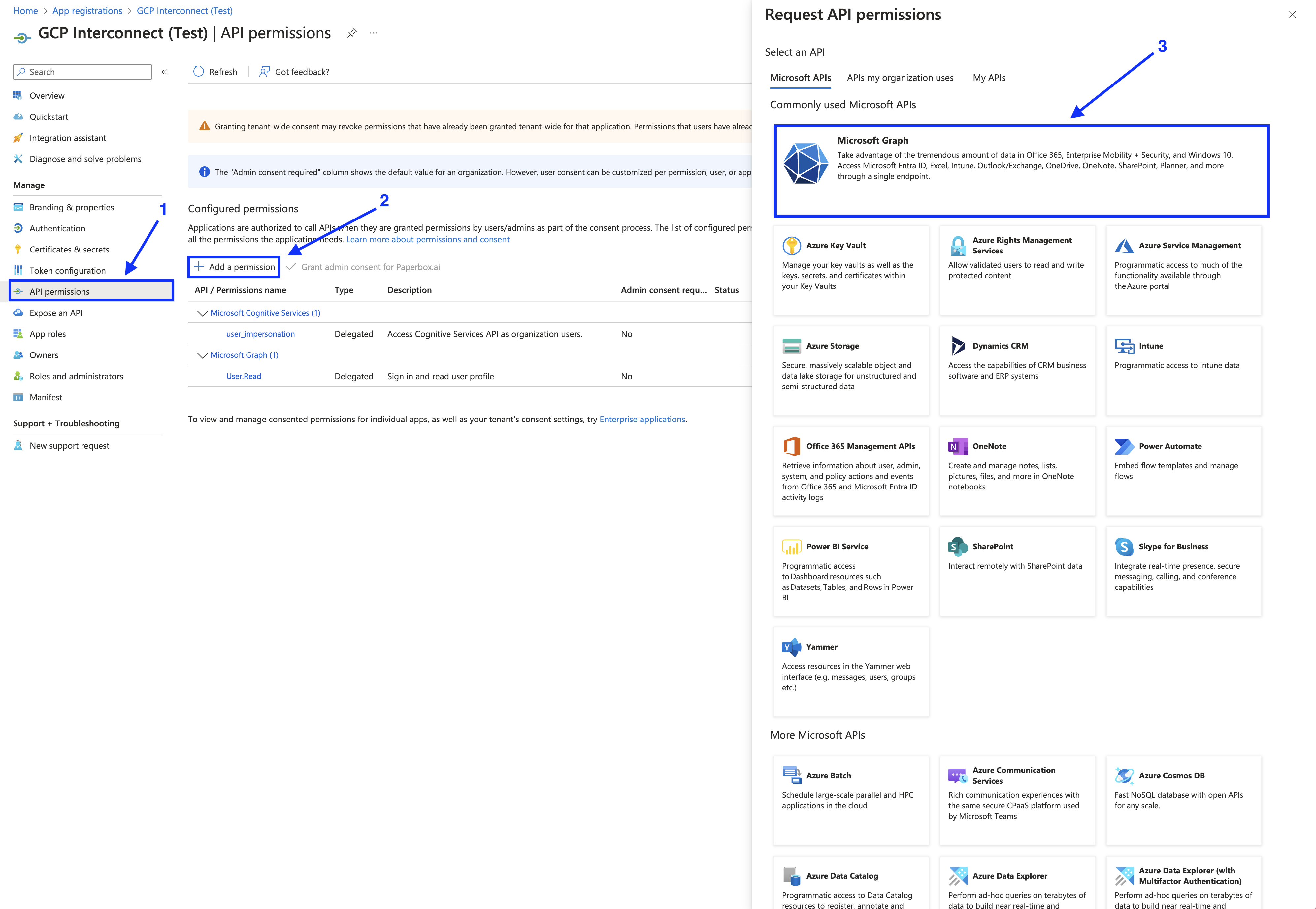
Click on Delegated Permissions
Search for Openid permissions
- Select email
- Select offline.access
- Select openid
- Select profile
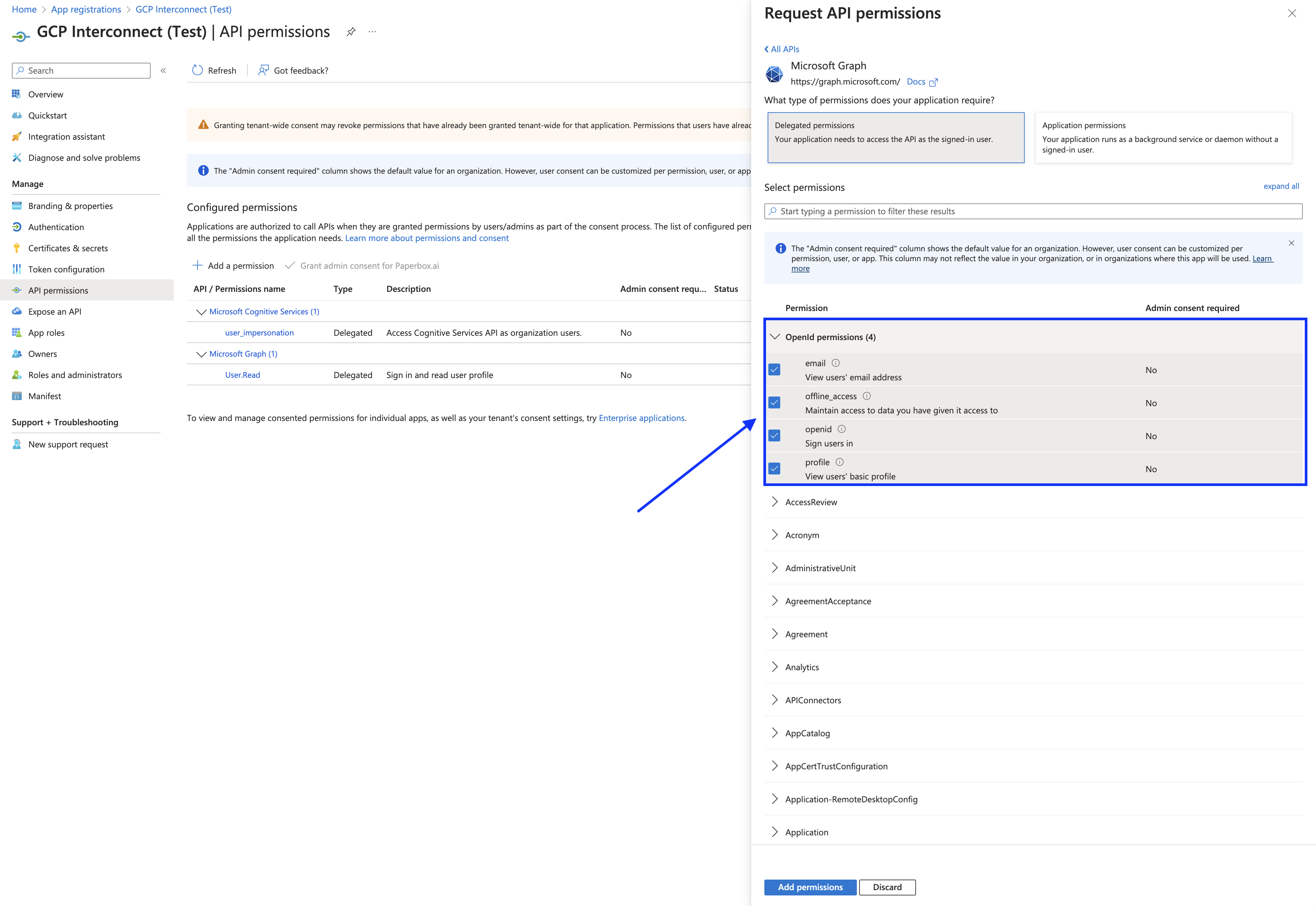
Search for User
- Select User.Read
Seach for Mail
- Select Mail.Read
- If applicable also select Mail.ReadShared
- Select Mail.ReadWrite (This does not allow Paperbox to Send emails)
- If applicable also select Mail.ReadWriteShared
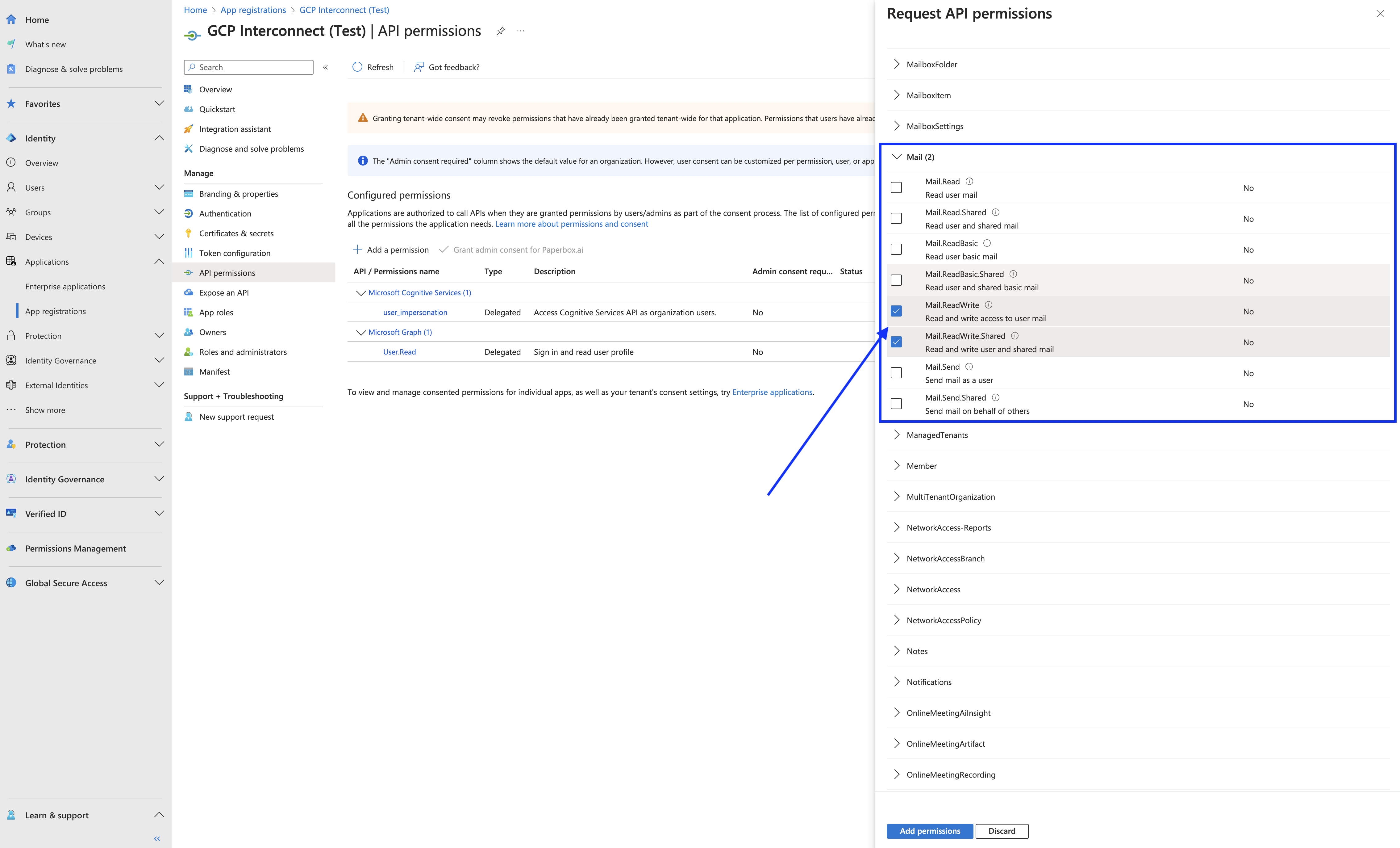
Click on Add permission
Add a redirect URI
We need to specify a redirect URI that will be accepted as destination when returning authentication responses (tokens) after successfully authenticating or signing out users.
- From the home screen, go to Authentication
- Click on Add a platform inside Platform Configurations
- Select the web option from the web Applications
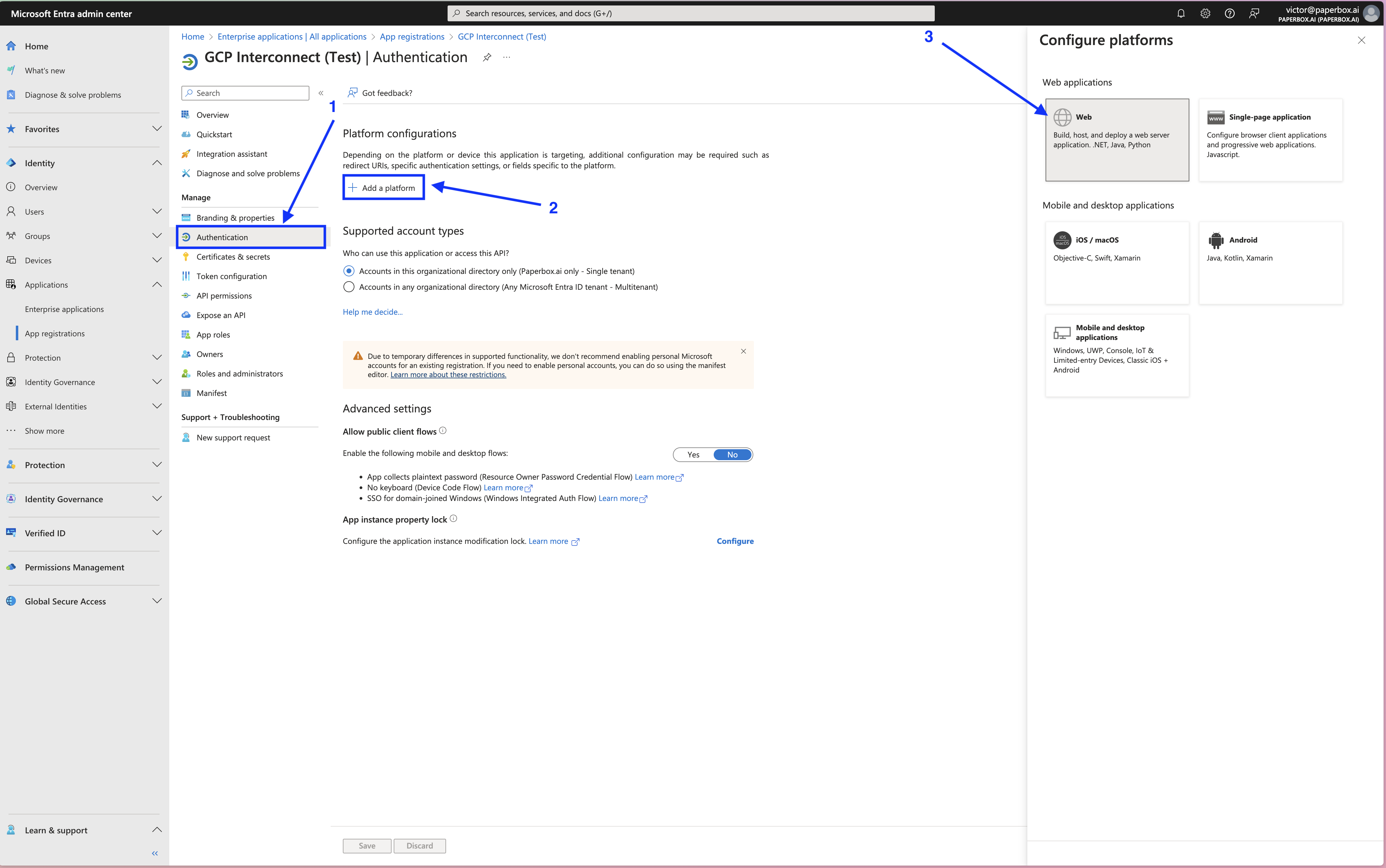
- Use the following URI (https://www.integromat.com/oauth/cb/azure) in the field for the redirect UIR
- Click on Configure
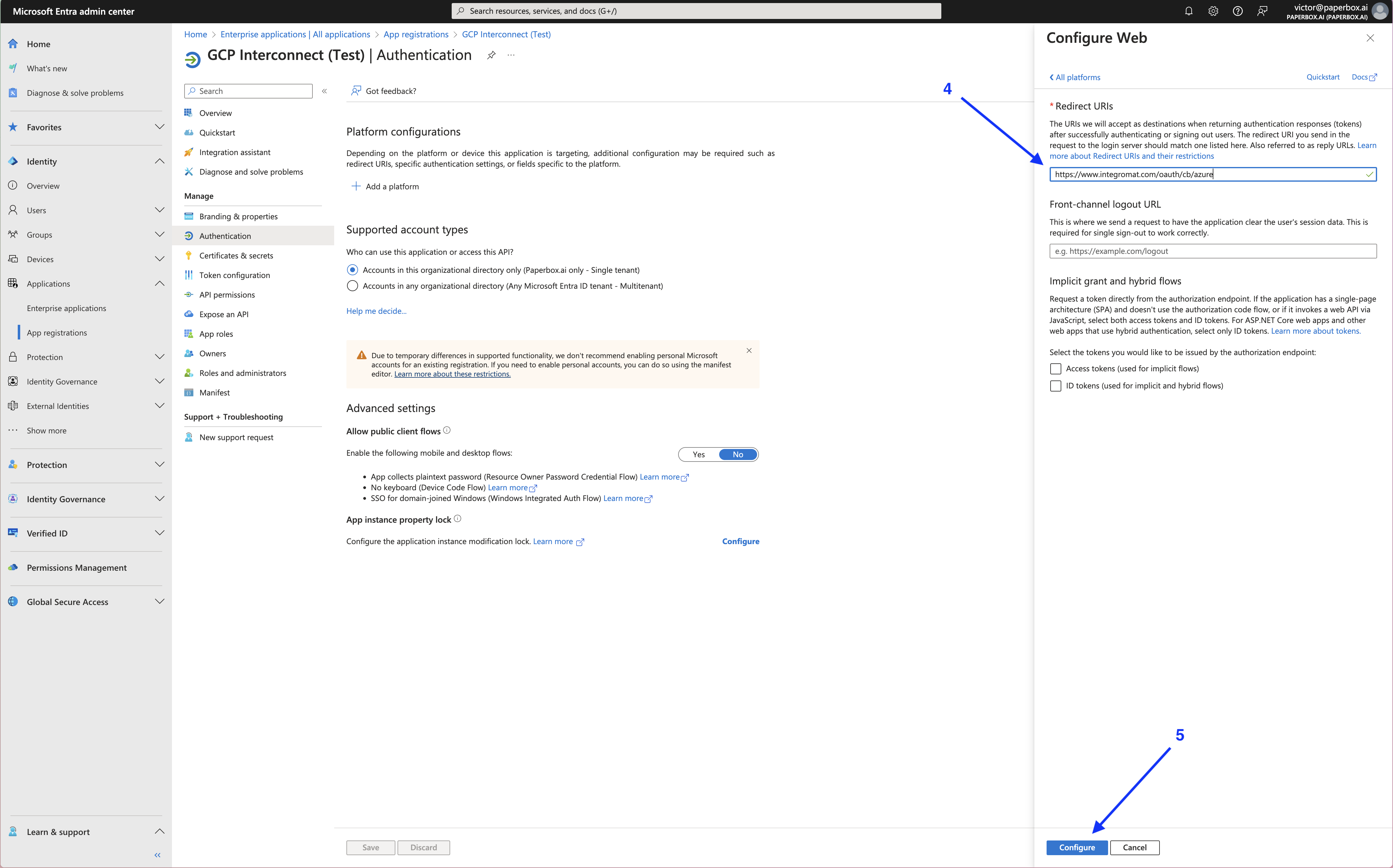
Provide Email Credentials
To finalize the connection setup between Paperbox and your Outlook inbox, we will also need the email address and password associated with the account. This allows Paperbox to securely log in and access the inbox during the integration process.
Please provide:
- Email Address: The Outlook email address Paperbox will monitor.
- Password: The password for this email account.
Note: Your credentials are securely encrypted and stored by Paperbox. They are used solely for the purpose of integrating your inbox and ensuring secure access. We recommend generating a strong password for this purpose or using multi-factor authentication (MFA) where applicable.
What does Paperbox need at the end?
- Application (client) ID
- Directory (Tenant) ID
- Client Secret Value (So not the secret ID!)
- Expiration Date of the Client Secret
- Email Address and Password of the Outlook account
Once you’ve gathered the required details, please send them securely to Paperbox to complete the setup.